Nah kali ini desainer membagikan Template untuk Format Label Undangan, anda tinggal mengetik nama dan alamat tujuan. Sehingga waktu di cetak sudah pas. Contoh di bawah merupakan format untuk label tom & jerry 103, satu lembar berisi 12 nama. Anda bisa download dengan format CorelDraw.
Langkah Berikutnya adalah membuat template stiker Label Undangan di Microsoft dengan menyesuaikan ukuran label Asli.
Caranya :
- Pilih Menu MAILINGS ---> LABELS
- Pada Envelopes dan Labels pilih OPTIONS ---> NEW LABEL
- Untuk mengisi Labels Details, perlu mengukur di stiker label yang sebenarnya lalu masukkan ukuran panjangnya di kolom yang disediakan.
Untuk lebih jelasnya perhatikan gambar berikut

Perlu diketahui, walaupun kode labelnya sama, bisa jadi ukuran layoutnya bisa berbeda antara merk label satu dengan merk label lainnya. Maka dari itu ukurlah nilai Top Margin, Side Margin dan seterusnya pada label yang anda gunakan. Untuk keterangan masing-masing isitilah ada penjelasannya dibawah ini: Keterangan:
Kemudian klik OK. Untuk memudahkan pengaturan layout label sebelum di print maka bisa menggunakan garis tepi/border. Untuk memunculkan garis tepi table. Klik kanan tanda kress yang ada di pokok kiri atas, lalu klik border dan shading.
Demikian semoga bermanfaat.
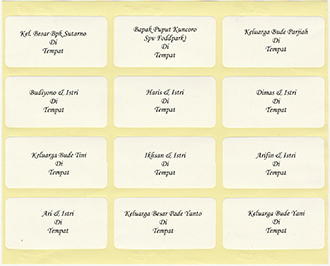 |
| Label Tom & Jerry 103 |
Selain menggunakan Program CorelDraw anda juga bisa menggunakan program MS Word dengan mengkombinasikannya dengan Microsoft Excel dengan cepat dan mudah.
Langkah-langkah pembuatan label undangan dengan Mudah
1. Pertama buka File Ms. Excel “LIST UNDANGAN”. Buat lah kolom nama dan tempat. Lalu ketik nama-nama tamu undangan yang akan diundang dalam 2 kolom tersebut. seperti di gambar 1.1. Jangan lupa SAVE file excel yang telah dibuat. Kolom “nama” silahkan isi dengan nama tamu yang di undang Kolom “tempat” silahkan isi dengan alamat. Atau agar lebih sederhana boleh isi dengan text “tempat” saja Ketik secara vertikal menurun kebawah. Tanpa membuat kolom baru.
Daftar nama yang akan di undang di ketik dalam Microsoft Excel dengan menggunakan kolom. Kolom Pertama NAMA, Kolom Kedua DI dan Kolom Ketiga Alamat.
Caranya :
- Pilih Menu MAILINGS ---> LABELS
- Pada Envelopes dan Labels pilih OPTIONS ---> NEW LABEL
- Untuk mengisi Labels Details, perlu mengukur di stiker label yang sebenarnya lalu masukkan ukuran panjangnya di kolom yang disediakan.
Untuk lebih jelasnya perhatikan gambar berikut

Perlu diketahui, walaupun kode labelnya sama, bisa jadi ukuran layoutnya bisa berbeda antara merk label satu dengan merk label lainnya. Maka dari itu ukurlah nilai Top Margin, Side Margin dan seterusnya pada label yang anda gunakan. Untuk keterangan masing-masing isitilah ada penjelasannya dibawah ini: Keterangan:
- Top Margin : jarak antara tepi label (bagian atas) dengan bagian paling tepi page (atas)
- Side Margin : jarak antara tepi label (bagian samping) dengan bagian paling tepi page (samping)
- Label Height : tinggi satu buah label
- Label Width : lebar satu buah label
- Number across : jumlah label kesamping (kalau pada gambar diatas itu ada 2 buah jumlah label kesamping)
- Number down : jumlah label kebawah (kalau pada gambar diatas itu ada 5 buah jumlah label kebawah.
- Vertical Pitch : jarak label vertikal ditambah dengan margin
- Horizontal Pitch : jarak label horizontal ditambah dengan margin
- Page Width : lebar keseluruhan kertas label
- Page Height : tinggi keseluruhan kertas label
Kemudian klik OK. Untuk memudahkan pengaturan layout label sebelum di print maka bisa menggunakan garis tepi/border. Untuk memunculkan garis tepi table. Klik kanan tanda kress yang ada di pokok kiri atas, lalu klik border dan shading.
