Tutorial 3D Studio Max Mengenal Menu Quad
Salam jumpa dari Desimasi. Semoga anda Anda dalam keadaan sehat wal'afiat. Nah sekarang kita lanjutkan Tutorial 3D Studio Max, yang mana kali ini akan membahas tentang Menu Quad. Oke Simak baik-baik.
Menu Quad. Ketika Anda mengklik kanan dalam viewport aktif, 3DS MAX
akan menampilkan menu Quad. Tampilan menu Quad tampak seperti ilustrasi berikut ini :
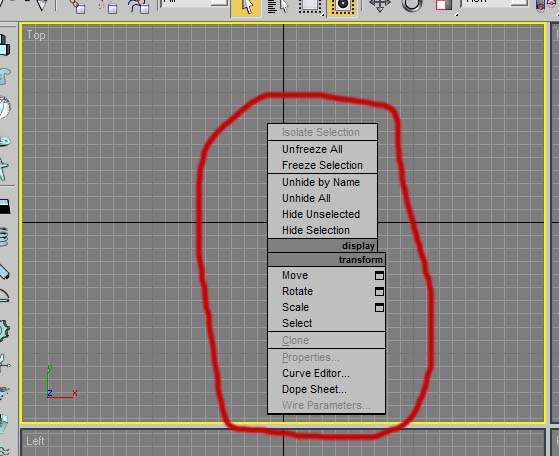
Status Bar
Status bar adalah suatu fasilitas yang disediakan untuk melihat informasi, seperti posisi sebuah objek terhadap sumbu X, Y, dan Z. Seperti yang ditunjukan pada garis merah.
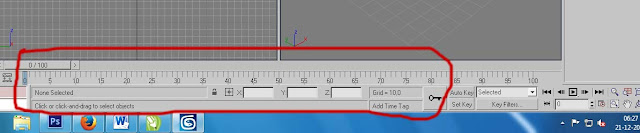
Prompt Line
Prompt line ditempatkan pada bagian bawah jendela 3DS MAX
di bawah status bar. Tergantung apa yang sedang Anda kerjakan, prompt line menampilkan perintah yang diberikan pada program atau apa yang akan Anda kerjakan selanjutnya. Sebagai contoh jika Anda mengklik tombol Move, pada prompt line terbaca "Click and drag to select and move objects."
MAXScript Mini Listener
Membuat bola menggunakan Mini Listener
- Klik tag bar yang berada di ujung kiri prompt line, lalu tarik ke kanan untuk memanjangkan Mini Listener.
- Pada bagian yang berwarna putih, ketik sphere radius: 50 lalu tekan Enter. Bola akan ditampilkan pada viewport 3DS Max.
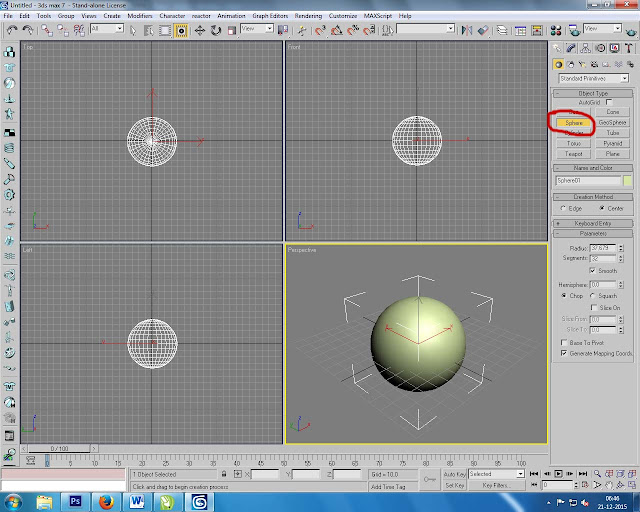
Time slider adalah suatu fitur yang dapat Anda gunakan untuk melihat posisi sebuah objek pada frame tertentu. Dalam Time Slider juga di tampilkan posisi slider jumlah frame yang ada.

Track Bar
Track bar ditempatkan di antara time slider dan status bar.
Untuk menempatkan track bar, lakukan langkah berikut ini :
- Pilih objek dalam viewport untuk menampilkan objek key pada track bar.
- Key terpilih berwarna putih, sedangkan yang tidak terpilih berwarna merah.
- Tarik key untuk memindahkannya.
- Tekan Shift+tarik untuk menyalin key terpilih.
- Klik kanan di atas key untuk menampilkan menu track bar.
Klik key track bar untuk memilihnya, lalu tekan Delete.
Properti Objek
Setiap objek mempunyai properti, seperti pada objek kubus terdapat tinggi, panjang dan lebar. Selain itu properti dapat berupa warna, posisi, dan lain sebagainya.
Properti Objek Primitive
Setiap objek dalam viewport mempunyai properti, seperti nama, warna, sumbu (Pivot).
- Pada tab panel, pilih Object, dan klik tombol Box.
- Pada viewport Top, klik+Tarik untuk membuat bidang alas, geser mouse ke atas untuk menentukan tinggi, lalu klik pada posisi yang Anda inginkan.
- Klik kanan pada label Perspective, pilih Wirefarme untuk melihat objek dalam tampilan garis.
- Untuk melihat warna pada objek, klik kanan pada label perspective, pilih Smooth+highlights.
- Klik panel Modify, Property objek terpilih ditampilkan pada bagian bawah panel Modify.
Objek dapat terdiri dari beberapa bagian yang berfungsi untuk menghaluskan permukaan objek, terutama pada objek yang memiliki permukaan melengkung atau bundar.
Posisi objek terhadap koordinat 0,0,0 World Coordinate System (WCS).
Properti Objek Mesh
Objek Mesh adalah objek yang dapat diedit sesuai dengan unsur pembentuknya, yaitu Vertek, Edge, Face, Polygon, dan elemen.
Objek Mesh
Objek Mesh adalah sebuah objek dalam properti. Untuk membuat objek Mesh lakukan langkah berikut :
- Klik kanan pada objek terpili dalam viewport.
- Pada menu Quad, pilih Convert to: > Convert to Editable Mesh.
- Pada panel Command, klik Modify > Rollout Selection Vertex.
Titik biru yang ada pada persilangan garis adalah vertek, garis di antara 2 vertek adalah edge. Polygon adalah bidang yang dikelilingi 4 buah edges dan mempunyai 4 buah vertek. Polygon juga terdiri dari 2 buah face. Elemen adalah objek Mesh itu sendiri.
Spline
- Pada panel Command, klik Create > Shapes > Spline.
- Klik tombol Line, dan buat garis pada viewport Top.
- Klik kanan pada objek terpilih dalam viewport.
- Pada menu Quad, pilih Convert to: > Convert to Editable Spline.
- Pada Command panel, klik Modify > Rollout Slection > Vertex.
- Klik pada salah satu vertek.
- Klik kanan pada vetek terpilih, dan pada menu Quad, pilih Bezier.
NURBS
Objek NURBS adalah objek yang dapat diedit melalui titik-titik vertex yang disebut Curve CV. Objek NURBS hanya dapat berbentuk garis lengkung.
- Pada panel Command, klik Create > Shapes > Spline.
- Klik tombol Line, dan buat garis pada viewport Top.
- Klik Kanan pada objek terpilih dalam vieport.
- Pada Muenu Quard, pilih Conver to: >Combert to Editable NURBS.
- Klik kanan pada garis, pilih Curve CV.
- Tarik pada salah satu titik hijau untuk mengubah bentuk garis.